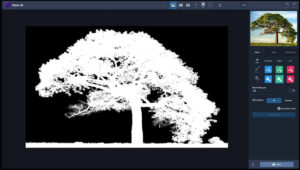Understand your mac serial number, enter your mac's serial number here and squeeze all available info out of it! Apple Serial Number Info // Decode your Mac's serial number! There are 18 users browsing this site. Mac & Apple Devices - EveryMac.com's Ultimate Mac Lookup. Lookup Mac, iPod, iPhone, iPad, Apple Watch, Apple TV and other Apple devices by Apple Order Number, Model Number, EMC Number, Model Identifier, and Serial Number as well as Intel processor number to check its specs and other details.
Okay, I know the folks from onOne have been very generous with their contribution of a copy of the OnOne Plugin Suite for the latest giveaway here at Canon Blogger/Learning Digital Photography, but I have to say that I am literally blown away by this offer even more. As I delve into each tool more and more, I am totally amazed at the functionality and how easily it really makes things. For those of you that watch Photoshop User TV, you’ve seen what I’ve seen – ads from OnOne claiming that masking is made so super easy that you can swap backgrounds and composite images together in a snap – it’s a breeze, right?
Well, we all know that ads only show you the quick and flashy parts of things, not the nitty gritty. Let me tell you here and now – the Mask Pro really has no nitty gritty – it really is that easy. Take a look at these sequences:
First off, an image I merged together during a trip to SC last summer. It looked like it could make for a nice HDR, so I did some tone mapping and got this result:
Needless to say, it didn’t really have the “wow” factor I was looking for. (I should also throw a mention in for the folks at HDRsoft that produce Photomatix, the HDR software utility that I was testing at the time I originally put this HDR together – still working on a review of that – I lost the trial version after re-installing XP, but will get that back shortly.) Anyway, given the success I’d had with some other images in HDR and the background I tried, figured it was worth the effort to blend in a different background. Here’s the results.
Keep in mind, this was after literally hours and hours of painstakingly selecting branches, twigs, and what not literally zoomed in to almost the pixel level. Still, not that flattering a result and clearly a less than “stellar” job. I relegated that to the “learn from your mistakes” folder and had not really touched it since.
So, this was my test for the Mask pro – could it do what I couldn’t after at least ten hours of agonizing masking selections and duping to repeated layers to start up the following day? Well, let’s see, here’s what happened.
After installing Mask Pro, I loaded the tone-mapped HDR image into Photoshop. Then, rather than taking any time to tweak, I went straight to Mask Pro (after all, it should do the work for me, right?). After a short 7-slide presentation on the tools, my first screen looked like this:
Before I go on, let me explain how the tools on the right ended up how they were. You see, Mask pro gives you eye dropper tools to select the colors you want to keep and the ones you want to subtract. So, I went and selected the green eye dropper to define the colors to keep. I clicked a few parts of the branches and signage, which took the better part of 5 seconds. The end result was this color set:
Then I switched to the red eye dropper to define the colors to drop. I clicked a few parts of the sky. This took another 5 seconds or so. The end result was this color set:
Lastly, I clicked the Magic Brush tool, from the Mask Pro tool panel
and just started painting around the sky. I certainly did not take my time, as I was running on my Windows desktop which has a single core 2.3 Ghz celeron processor (it chugs when I load my browser fer Pete’s sake). So, I dealt with about 5 minutes of a magic brush tool as it calculated the mask to apply as I painted impatiently across the image. (After all, I wrote these blog posts after dinner, so time = sleep here.)
So, after about 5 minutes and 10 seconds, I have a mask that looks like this:
Yes, that was after 5 minutes! I could already tell this was a wickedly intuitive and powerful tool (and I mean that in the best of ways), so I just stopped there and decided to take it back to PS for final cleanup and adding the new background. To do that, I simply clicked the File menu, then “Save/apply” (another 2 seconds)…
Now back in Photoshop with the original image. It looks the same, but take a look at the layers palette:
I know the low-res and smallness of captures for the blog make this hard to tell, but at this point I am pretty much ready to bring in the new background. My only last step in PS is to duplicate the layer I just created from mask Pro to clean up the big blotch in the upper right, and a few specks in the rest of the sky on the third layer. So, now I am ready to bring in my starry background again. I place the object in the PS document to get this (for the record, I went with a different starry background to go for a more realistic effect rather than the Harry potter look of my swimming pool shots):
Finally, I just pulled the stars layer to sit below the Mask Pro layer and here’s the resulting layout in Photoshop:
The last bit took all of another minute, tops (remember, I am working off a slow processor. The final result, which took literally less than 10 minutes (the first took over 10 hours):
Serial Number Mask Pro 4.1 Free
Such is the power of the OnOne mask Pro – just one of the multiple plugins that are available in this Suite. If you want this kind of power and malleability in minutes, then enter the giveaway today. it can literally save you hours, if not days, of post processing! Here’s the Flickr page for photo entries and here’s the link to the rules.
What can I say – OnOne rocks! Just to give you a true frame of reference – it took me about an hour and a half to write this post – and that includes getting the screen captures, then sizing them for the blog. I also interspersed some Twitter time and surf time as well, so it’s not like I was really in any kind of “zone” or anything. It was just another task in an evening of multi-tasking. The original one took me over ten hours of processing and that was with no other apps running, seriously. I was restarting the computer just to free up the RAM for usage only by PS every evening.
This feature alone can save you days of time in the digital darkroom. Don’t delay and enter to win today! Happy shooting and we’ll see you back here again tomorrow.
Related
SewWhat-Pro is software for viewing, editing and converting embroidery files from various different sewing manufacturers. It includes integrated project management tools described below under the Features tab; several ways to import and arrange pre-digitized lettering; and dedicated tools that make it easy to add borders and nap-tack stitches to existing patterns.
Download SewWhat-Pro
Use the Download button to install both the free 30-day Demo (no purchase necessary) and the retail version, as well as to update the software. Do not update during the DEMO period, as this will cause immediate expiration of the trial. Download the user manual for more details about the many features available in SewWhat-Pro. Google Chrome© users may have to right-click the appropriate download button.
The MAC version requires an emulator. Use the Promo-Code SEWING to get 10% off Codeweavers CrossOver© emulator.
Once the product is purchased, you will receive an email with the license information needed to register the software.
Serial Number Mask Pro 4.1 Download
 SewWhat-Pro offers support for some languages other than English as shown here:
SewWhat-Pro offers support for some languages other than English as shown here:To use this language support, open SewWhat-Pro and click the Options menu item Languages and choose the desired language there.
- View embroidery files, even if they are included in zip or rar archives
- View thumbnails (in Album View) of files in your working directory
- Write Designer-1© floppy disks and USB drives
- Use TrueType fonts [TTF©] to create monogram lettering (with varying degrees of quality)
- Resize, reposition, delete, rotate, and merge sewing patterns
- Convert from, and save to, various file formats (see chart below) either individually or in batch mode
- Simulate the real-time stitch out of a pattern
- Change individual thread colors and background fabrics
- Print out the design and design summary
- View (or hide) a stitch histogram of the thread length distribution for each pattern
- Hide or view (as thickened or dashed lines) jump stitches
- ICON toolbar button to toggle between thread pane information and alphabet mode for easy entering of pre-digitized lettering
- Applique cutter tool for creating SVG and JPG files for outline of applique, used to cut applique fabric in Cameo© and Cricut© software
- Cutting toolbar allows graphical separation of patterns at specific stitches
- Density adjustment dialog to resize a pattern at constant density
- Graphical or text-based reordering of thread color stops is available
- Capability to write Smart Media or Compact Flash cards for Singer, Brother, Janome, and new Bernina machines
- Converts Cross Stitch pattern files to embroidery files using a “plugin” from myriaCross (MC). You may download the DEMO, or purchase the MC plugin for SewWhat-Pro, here. Once the plugin is installed, it becomes seamlessly integrated into the SewWhat-Pro workspace and can be used to preview and convert a variety of different Cross-stitch formats. If the plugin stops working after updating to a newer version of Windows, simply uninstall and reinstall it.
- Supports a command-line interface for file conversion which has the form:
- SewWhat-Pro.exe file1.ext1 file2.ext2 /c
Integrated Project Management Features of SewWhat-Pro
- Includes an editable table for entering project information
- Easily editable list of thread colors and manufacturer brands
- Capability to read/write thread color “txt” files for single/multiple projects
- Thread palettes from a large number of manufacturers are available
- Customizable user-defined thread palettes can be easily added
File Types Supported by SewWhat-Pro
Click an icon below to begin viewing the video
Download Selected Video:
(Right-click the link above and choose 'Save Target As...')