- Installing Software
- Generating GPG keys
- Using your newly created GPG key with Cerb
- Publishing your public key
To automatically decrypt a received encrypted message in Cerb, you need to have the corresponding private key in your keyring. If you receive an encrypted message that can’t be decrypted, Cerb will leave the encrypted content as an attachment on the message that you can decrypt offline. This is the most secure option, but the content of the message won’t be readable or searchable within Cerb.
If you want automatic decryption of messages, you need to consider the security implications of leaving your private key on the server. At the minimum, we recommend that you create a subkey following the steps documented here so you won’t be storing your master key on the server.
- Also known as GPG, it is a hybrid Mac encryption software program in that it uses a combination of conventional symmetric-key cryptography for speed, and public-key cryptography for ease of secure key exchange, typically by using the recipient's public key to encrypt a session key which is only used once.
- Run the standard setup guide, which will auto-install the software on your Mac, and then open GPG Keychain. Your first task is to create a new key, which will be used to sign and decrypt all.
Download Pgp For Windows 10
If you are running Linux or Windows, the instructions below can be used with some modifications. We will release platform specific guides for them in the future.
Install Homebrew
This guide assumes you use Homebrew to install packages on your Mac. If that isn’t the case, Homebrew is a package manager (similar to RPM or deb on Linux) that makesit easy to install software on your Mac. Please visit http://brew.sh and follow the instructions to install it.
Install GPG
To generate your keys, you need to install GnuPG (aka GPG). GPG is a free software alternative to the closed source commercial PGP. To install GPG with Homebrew, it’s as simple as:
Enable GUI for passphrase entry
Pgp Mac
You might have noticed we installed two things, GPG and something called pinentry-mac. Pinentry-mac is a tool which prompts with a native dialog box for your GPG key passphrase and alsoallows you to store the password in your Mac’s Keychain. As Homebrew helpfully prompted after installing pinentry-mac, we now need to enable it.
While pinentry-mac allows you to save your passphrase, in the interest of security you shouldn't.
PGP allows you to save files in encrypted zip files and even store them on an encrypted disk. The developers have not omitted the fact that files are mostly exchanged online. GnuPG allows to encrypt and sign your data and communication, features a versatile key. MacGPG is the underlying encryption engine of GPG Suite. If you are familiar with the command line, you can use its raw powers. Based on the latest version of GnuPG.
To enable it, you first need to run GPG to have it setup its directory structure.
This can be accomplished by simply running:
You don’t have any keys in your keyring yet. Let’s fix that in a moment. After getting GPG to create its directory structure, we now need to enable pinentry-mac.We do this by editing the file $HOME/.gnupg/gpg-agent.conf. You can use VIM (or a text editor of your choice) as shown below:
Or you can accomplish the same thing by running this:
After setting pinentry-mac up, when GPG prompts you for a passphrase, you’ll see something like this:
Now that you have GPG installed, we need to generate the keys which are used for encrypted email. Following best practices, we will be generating a master key and then a subkey for usage by Cerb.This way if your subkey is ever compromised, it’s a simple process to revoke and replace it. The master key you should protect as you would your bank password.
Generate master key
We will be removing the Sign and Encrypt capabilities from the master key forcing usage of subkeys for those operations. This limits the damage that can be done if the master key is ever compromised.
To generate the master key, follow these steps:
- To start the process:
- When prompted for what kind of key, pick option:
(8) RSA (set your own capabilities). - Next you want to toggle off the sign and encrypt capabilities from the key.
- When prompted for capabilities, type
sand hit enter to toggle off the Sign capability. - Next type
eand hit enter to toggle off the Encrypt capability. - Confirm that the current allowed actions only lists
Certify, then typeqand hit enter to finish setting capabilities.
- When prompted for capabilities, type
- Now you are prompted for how long the RSA key should be. Type
4096to set the highest security that GPG currently supports. - For expiration, we suggest picking
0so the key doesn’t expire. - Now GPG needs to know who this key is for. For the Real Name, we suggest picking the same “friendly name” you use for outgoing email from Cerb.
- Next provide the email address you want to use for receiving encrypted email.
- We will reference this email as
YOUR@EMAIL.comfor the remainder of this guide.
- We will reference this email as
- If you’d like to enter a comment for the key, you can do so next. Otherwise hit enter to skip it.
- If everything looks good at this point, hit
ofor Okay. - You will now be prompted for your master key passphrase. Please ensure this is a secure password that you have not used anywhere else.
If you are unsure about any of the above, the screenshot below shows the entire key creation process.
Set secure preferences on key
Now that your master key is created, we want to set the preferences on the key to ensure current best practices.
- To edit the key, you need to run:
- Paste in the following to set the preferences:
- Type
yto confirm. - Type
saveto save and exit.
Add GPG subkey for Cerb
Now that you have your master key, we need to create the subkey used for Encrypt and Sign in Cerb. The process for this is similar to what you have already done before.
- To add the subkey, you need to first run:
- At the prompt, type
addkey. - Choose option:
(8) RSA (set your own capabilities)as before. - Unlike before, the capabilities are already set the way we want (“Sign Encrypt”), so type
qto finish capability selection. - Type
4096as previously done for the keysize. - Next, we suggest using
0for no expiration as before. - Confirm
yat the next two prompts. - After entering your passphrase, your subkey is now created.
- Type
saveto quit and exit.
Export keys for safe storage
This step is critical to the safety of your GPG keys. If you don't do this, your keys could be forever lost or worse.
To export your private key, run the following replacing YOUR@EMAIL.com in both places with your email address used when creating the key.
We will also export the public key to keep with the private key:
Next, we will create a revocation certificate for the key in case it is ever compromised:
Follow the prompts to create the revocation certificate. For reason, we suggest 1 = Key has been compromised and you can hit enter on the description line (it’s not needed).
Now that we have these three files created, back them up on a USB drive and put in a very safe place (safety deposit box is a common suggestion).After copying them to a USB drive, we highly recommend deleting the file ending in .private.gpg-key and .gpg-revocation-certificate immediately.You do not need to delete the file ending in .public.gpg-key as we will use it later.
Remove passphrase for using with Cerb
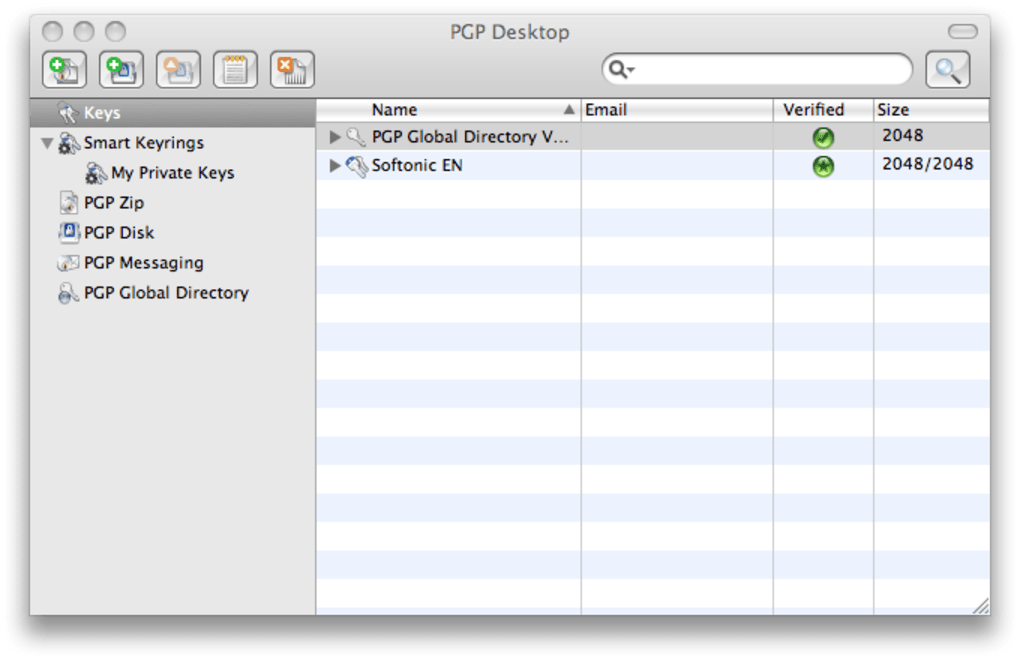
Now that the master key is preserved safely, we need to remove the passphrase for using your GPG key with Cerb.This isn’t a standard process, so GPG is persistent in making sure it’s what you really want to do.
- Edit the key as before via:
- At the prompt, type
passwd. - You will first be prompted for your existing passphrase.
- When prompted for a new passphrase, hit enter.
- When prompted, pick “Yes, protection is not needed”.
- The above two steps repeat multiple times, keep repeating until they stop asking.
- Type
quitat the prompt to finish.
The screenshots below illustrate the process and the prompts you must acknowledge.
Delete master key from local keyring
Now that your GPG keys are backed up and currently not secured by a password, we need to delete the master key locally for security reasons.
- First we need to get the keygrip for the master key so we know what to delete:
- Take note of the first
Keygrip =line in the output, consult the below screenshot as needed.- Now that you have the key grip, you need to use it to delete the master key locally from your keyring:
- Finally we want to make sure it’s really gone:
As shown in the below screenshot, make sure that there is a # after sec at the beginning of the 3rd line. This indicates that the master key is offline as it should be.
Export subkey for using with Cerb
With all that out of the way, we need to export the subkey we created to use it with Cerb. Run this in a Terminal to export the subkey:
You will use the contents of this file to enable Cerb to decrypt encrypted email sent to it in the next step.
There are two methods for importing your subkey into Cerb. We recommend importing it via your browser for simplicity.
Importing via your browser
Cerb 8.1.0 doesn’t have a direct way to add GPG private keys, but thankfully GPG treats them the same for purposes of importing.
- Navigate to Search » Public Keys.
- Add a new record by clicking on the (+) above the worklist.
- For the name, enter in
YOUR@EMAIL.com private subkeyor similar. - Paste in the contents of the exported private subkey as generated previously.
Pgp Mac Software
Skip over the next step and jump ahead to Publishing your public key.
Importing via command line
To import via command line, you first need to connect via SSH to the server where Cerb is hosted. If you are a Cerb Cloud customer,this isn’t possible so you will need to use the above instructions to do it via your browser.
- Change into the directory where you have Cerb installed.
- Tell GPG where to find the keystore used by Cerb:
- Check to see if you have existing private keys:
- Import the subkey you created previously:
- Verify the key exists now and that the master key is offline as before:
Now that you have Cerb setup to receive encrypted email, you need to tell the world about your public key so they can encrypt emails to you.There are a number of different public key servers commonly used, so we recommend submitting to them all for coverage.
You’ll need your public key to do this, so if you don’t still have it from the Export keys for safe storage step earlier, you can re-export it now with:
Using Keybase
We highly recommend using a service like Keybase, which not only verifies the email address of a public key, but also allows the key ownerto prove their identity by verifying ownership of domain names, profiles on various services (e.g. Twitter, GitHub), Bitcoin wallets, etc.
As the setup is a bit more involved than the below three options and subject to change, we recommend visitinghttps://keybase.io/ and following their guide.
You can also import public keys from Keybase right into Cerb.
Using MIT’s public key server
MIT’s public key server is accessible at https://pgp.mit.edu. The screenshot below shows where to submit your public key:
Using Symantec’s public key server
Symantec’s public key server is accessible at https://keyserver.pgp.com.
To submit a key to them, visit the Submit Key page and upload your key there as shown in the screenshot below.
Using Key-server.io’s public key server
Key-server.io’s public key server is accessible at http://pgp.key-server.io. The screenshot below shows where to submit your public key:
Links on how to setup setup storage of your private key on a popular hardware device:



